Otra acción de soporte permanente consiste en chequear el estado de diversas herramientas del Sistema Operativo para asegurarte que los errores que se producen en la PC no residan allí.
En este sentido, lo primero que debes hacer es verificar que la configuración del Windows Update sea correcta.
Recuerda que muchos de los problemas comunes se solucionan con las actualizaciones y ajustes de seguridad. Es por eso que debes prestar especial atención para que se encuentren al día, puesto que el uso cotidiano y la diversidad de usuarios que acceden a las PCs pueden favorecer el ingreso de virus que ocasionen errores en los programas.
¡Recuerda!
Es importante que el antivirus que tengas instalado realice un escaneo de forma periódica: esto puede efectuarse tanto de forma manual como a partir de una configuración automática.
¿Cómo configurar actualizaciones?
Para realizar esta tarea, escribe “Windows Update” en el Menú Inicio de Windows 7, y una vez que ingreses, haz clic en la opción Cambiar Configuración.
La opción recomendada es Instalar Actualizaciones Automáticamente.
 Pero también puedes optar por la opción Descargar actualizaciones, que te permite elegir cuáles instalar y el momento en el que se iniciará la actualización. Esta opción es importante, puesto que algunas actualizaciones críticas requieren que reinicies la PC. Si bien este reinicio puede posponerse, algunas actualizaciones sólo te permiten esta acción de manera limitada. De esta forma, poder elegir el momento en el que realizar las actualizaciones puede ser útil para no tener que reiniciar los equipos en un momento en que te encuentras trabajando o en horas de clase.
Pero también puedes optar por la opción Descargar actualizaciones, que te permite elegir cuáles instalar y el momento en el que se iniciará la actualización. Esta opción es importante, puesto que algunas actualizaciones críticas requieren que reinicies la PC. Si bien este reinicio puede posponerse, algunas actualizaciones sólo te permiten esta acción de manera limitada. De esta forma, poder elegir el momento en el que realizar las actualizaciones puede ser útil para no tener que reiniciar los equipos en un momento en que te encuentras trabajando o en horas de clase.
Otra opción posible es Buscar Actualizaciones, que permite elegir qué actualizaciones descargar e instalar.
Esta opción será útil cuando el ancho de banda no sea lo suficientemente rápido y decidas priorizar las actualizaciones críticas al momento de la descarga.
Por último, si bien no es recomendable, tienes la opción No Buscar Actualizaciones.
Esta opción apaga Windows Update, de esta forma tendrás que recordar ejecutarlo de manera manual.
Si también decides seleccionar la opción Actualizaciones Recomendadas, estas aparecerán a modo de sugerencias junto con las actualizaciones importantes.
Windows 7 te permite además reservar estas tareas al usuario administrador, seleccionando la opción Quién puede instalar actualizaciones.
De este modo, estarás realizando soporte preventivo, es decir, evitarás que el restde los usuarios tome decisiones respecto del funcionamiento de las PCs y las actualizaciones a instalar en las mismas. La opción de Microsoft Update extenderá las actualizaciones del Sistema Operativo para que Windows 7 ubique además actualizaciones de Hardware y otros productos de Software tales como Microsoft Office 2010 o Microsoft Security Essentials.
Otra herramienta: el control de cuentas de usuario
Otro punto muy importante a tener en cuenta por el equipo de soporte técnico refiere al Control de Cuentas de Usuario. Este mecanismo evitará que un programa malicioso tome control de las credenciales del administrador de tu PC para realizar alguna operación.
Para confirmar que el control de cuentas de usuario se encuentre correctamente configurado debes escribir “Control de Cuentas” en el Menú Inicio de Windows 7 y elegir la opción Cambiar configuración de Control de cuentas de usuario.
Una vez que ingreses en esa pantalla podrás usar la opción Predeterminada.
También podras optar por dos recomendaciones más, que te informarán acerca de la operación de tu PC. La primera tiene que ver con una acción no recomendada: la opción “No notificarme nunca” ya que apagará la función y la PC quedará vulnerable a software malintencionado.
La segunda, por su parte, señala la importancia de utilizar un usuario estándar para la actividad cotidiana y reservar el uso del Usuario Administrador para el momento en que necesites realizar modificaciones sobre las PCS. Recuerda que el uso excesivo de este tipo de usuario puede facilitar a los softwares malintencionados el acceso a tus credenciales con los consecuentes riesgos de seguridad para los equipos y sistemas. Para efectuar esta distinción, debes entrar en la consola de administración. Para ello, haz clic derecho sobre el icono de Equipo en el escritorio o en el Menú Inicio y elige la opción Administrar.
Selecciona la opción Usuarios y Grupos Locales. Luego, escoge la opción Usuarios para observar la lista de usuarios locales de la PC. Haz doble clic sobre el Usuario que quieras chequear y se abrirá la ventana de propiedades. Desde allí podrás configurar acciones tales como bloquear la cuenta o deshabilitarla.
 Podrás realizar cambios con relación a la contraseña -ya sea su fecha de caducidad o la capacidad del usuario en poder cambiarla-, así como también sobre su nombre completo y descripción.
Podrás realizar cambios con relación a la contraseña -ya sea su fecha de caducidad o la capacidad del usuario en poder cambiarla-, así como también sobre su nombre completo y descripción.
En la segunda solapa llamada Miembro de podrás observar los grupos a los cuales pertenece el usuario. Si el mismo pertenece al grupo Administradores deberás seleccionarlo con el mouse y luego presionar el botón quitar. Para que el usuario sea estándar, el único grupo al que debe pertenecer se denomina “Usuarios”.
Una vez que realices estos pasos, deberás reiniciar la sesión para que se apliquen los cambios seleccionados.
Pon atención a los recursos compartidos
Para garantizar el buen funcionamiento general de las PCs y de las redes en particular, es preciso chequear que los recursos compartidos estén establecidos de manera correcta.
Para esto, debes hacer clic derecho sobre el icono del Equipo en el escritorio y luego elegir la opción Administrar.
En la opción Carpetas Compartidas, selecciona Recursos Compartidos. Allí podrás ver que la PC tiene algunos recursos compartidos por el sistema de manera predeterminada, que finalizan con el signo $. Esto quiere decir que automáticamente están compartidos con propósitos administrativos.
Si lo que deseas es compartir nuevos recursos, haz clic derecho sobre recursos compartidos y elige la opción Recurso Compartido nuevo. Un asistente te pedirá que sigas una serie de pasos vinculados a la ruta, el nombre, la descripción y los permisos.
En primer lugar, debes elegir la ruta de la carpeta o unidad a Compartir, presionando el botón Examinar. Al presionar Siguiente, deberás ingresar el nombre del recurso compartido y la descripción. Luego, podrás elegir los permisos. Allí te encontrarás con distintas opciones: permitir acceso a todos los usuarios en modo solo lectura y a los Administradores con acceso total, permitir acceso total a los administradores solamente o personalizar permisos.
Una vez que determines esto, al presionar Finalizar, el recurso estará compartido.
Si quieres modificar los permisos de algún recurso compartido, haz doble clic sobre el mismo para modificar las opciones.
¡Encuentra las diferencias!
Presta atención a estas capturas de pantalla del Monitor de Recursos y señala las diferencias que halles entre ellas.
Espero haber ayudado en algo. Hasta la próxima oportunidad!
Twittear





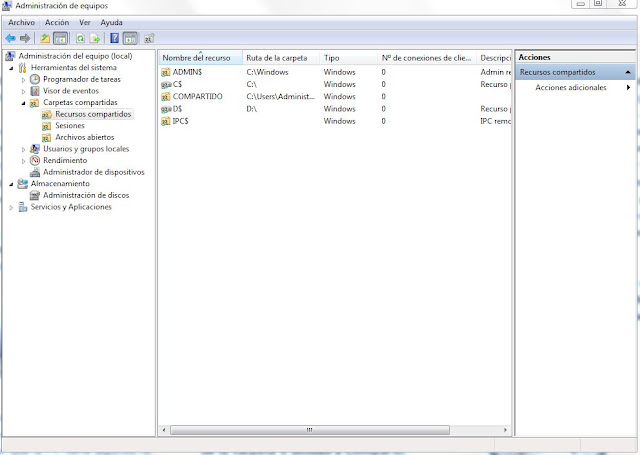

A veces son necesarias las actualizaciones porque estábamos trabajando en una tienda de pantalones al mayoreo y no funcionaba el sistema de existencias sin actualizar
ResponderEliminarHola Javier Lopez, gracias por participar. Saludos!
Eliminar