Ejemplo 31
Esta demostración tiene por objetivo enseñar a trabajar con el DataAdapter Wizard para crear objetos Connection y DataAdapter, además veremos cómo crear un Typed DataSet o DataSet con tipo, al cual veremos su esquema y propiedades, finalmente realizaremos un Preview de datos.
El ejemplo trabaja con un formulario que muestra en un control DataGrid el código, apellido y nombre de los empleados de la BD "Northwind" de SQL Server. Para lo cual debemos realizar los siguientes pasos:
1. Crear una Aplicación Windows en Visual Basic .NET llamada Ejemplo31. EL IDE a utilizar es Microsoft Visual Studio 2012.
2. En la ventana del explorador de soluciones seleccionar el archivo Form1 y en la ventana de propiedades cambiar la propiedad FileName a frmEmpleado.
3. En el diseñador de formularios Windows, arrastrar un control DataGridView, luego configurar las propiedades, tal como se muestra en el siguiente cuadro:
| Objeto | Propiedad | Valor |
|---|---|---|
| Form1 | Name | frmEmpleado |
| StartPosition | CenterScreen | |
| Text | Lista de Empleados | |
| DataGridView1 | Name | DGVEmpleados |
| Dock | Fill |
4. De la caja de herramientas seleccionar la ficha "Datos" y dar doble clic sobre el icono "SqlDataAdapter".
6. Luego se mostrará el diálogo de Seleccionar Conexión, si no existe ninguna clic en el botón "Nueva Conexión".
7. Se presentará el diálogo de Propiedades de Enlace de Datos, en el cual hay que escribir lo siguiente: en el paso 1 el nombre del servidor, en el paso 2 seleccionar la segunda opción y escribir en usuario sa y la contraseña configurada previamente, luego en el paso 3 seleccionar de la lista de Base de Datos Northwind.
Observación: La selección del paso 2 depende de la configuración en que se encuentre el SQL Server, si puede comunicarse con la base de datos usando autenticación de windows, utilice esa opción.
8. En el cuadro de diálogo anterior, clic al botón "Probar conexión" y luego "Aceptar".
9. Regresaremos a la Ventana de configuración del DataAdapter Wizard con la conexión creada seleccionada, clic al botón "Siguiente".
10. En el siguiente paso elegir en el Tipo de Consulta la primera opción "Usar instrucción SQL" y clic en "Siguiente".
11. A continuación, en la siguiente ventana escribir la instrucción SQL: Select EmployeeID, LastName, FirstName From Employees.
12. Como la aplicación sólo presentará un listado de datos (Select) mas no modificaciones de datos (Insert, Update y Delete) clic en el botón "Opciones avanzadas" y en el diálogo de Opciones Avanzadas desactivar la primera opción "Generar instrucciones Insert, Update y Delete", clic en el botón "Aceptar", luego clic en "Siguiente".
13. Inmediatamente se presentará la ventana con el Resultado de la Vista, clic en el botón "Finalizar" y se crearán los objetos "SqlConnection 1" Y "SqIDataAdapterl".
14. En el diseñador de componentes seleccionar el objeto "SqlConnection 1" Y cambiarle de nombre a conNorthwind. También seleccionar el objeto "SqIDataAdapterl" y cambiarle de nombre a dapEmpleado.
15. Clic derecho al objeto "dapEmpleado" y del menú contextual seleccionar "Generar conjunto de datos...", se mostrará el diálogo de Crear un Conjunto de Datos.
16. En la opción Elegir un DataSet, por defecto aparece "Nuevo", escribir el nombre para el DataSet como dstNorthwind y clic en el botón "Aceptar".
17. Inmediatamente se creará un objeto DataSet con tipo llamado "dstNorthwind1 ".
18. Para mostrar la ventana de propiedades del DataSet y/o editar sus características, realizar un clic derecho sobre el objeto "dstNorthwind1" y del menú contextual seleccionar "Editar en el Diseñador de DataSet".
21. En la ventana explorador de soluciones dar clic en el botón "Ver código".
22. Crear el procedimiento de evento CargarDatos, que ocurra en el evento "Load" del formulario y escribir el siguiente código:
23. Configurar fimEmpleado como el formulario de inicio. Por defecto lo está.
24. Grabar y ejecutar la aplicación pulsando F5.
Espero haber ayudado en algo. Adjunto el ejemplo en el siguiente enlace:
Ejemplo31 - Descargar
Hasta la próxima oportunidad!
19. Para ver una presentación preliminar con los datos de la consulta dar clic derecho sobre el objeto "dapEmpleado" y del menú con textual seleccionar "Vista previa de datos...".
20. Se mostrará la ventana de Vista previa de datos del DataAdapter, clic al botón "Vista previa" para llenar la tabla Employees del DataSet "dstNorthwind1". Examinar los resultados y clic en el botón "Cerrar".
21. En la ventana explorador de soluciones dar clic en el botón "Ver código".
24. Grabar y ejecutar la aplicación pulsando F5.
Ejemplo31 - Descargar
Hasta la próxima oportunidad!




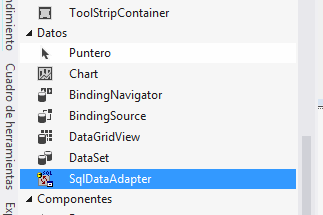


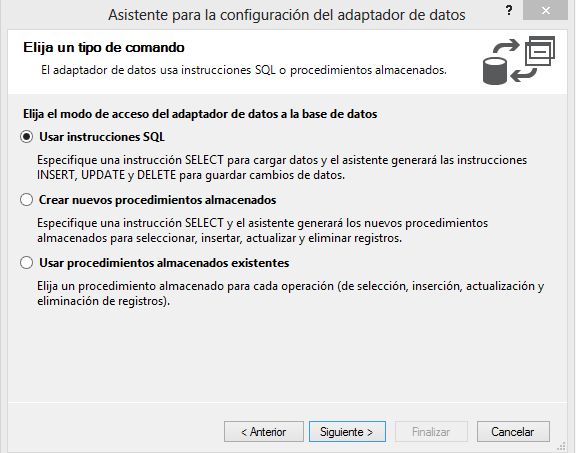



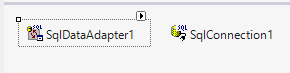



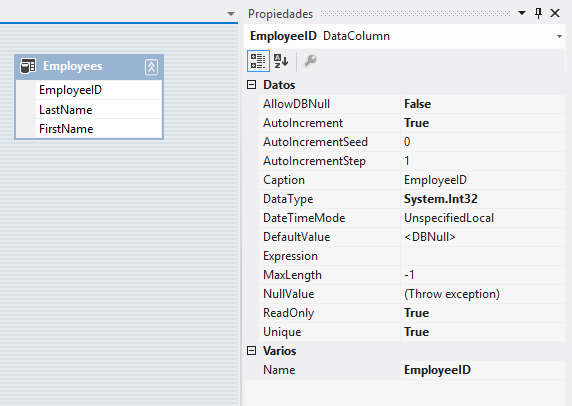


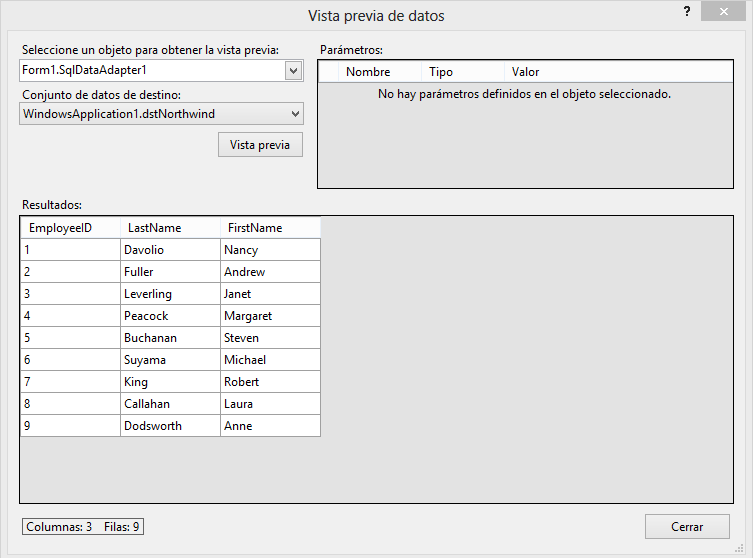

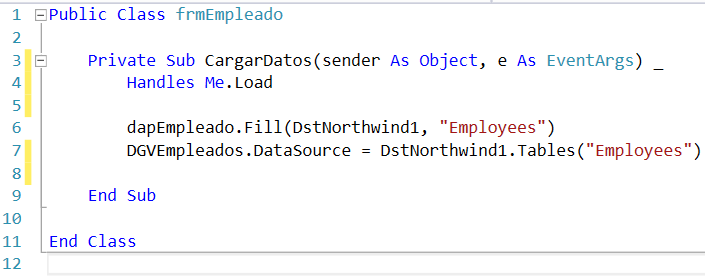
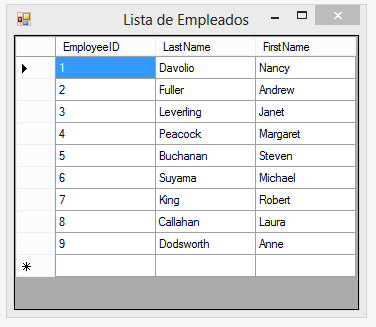
No hay comentarios:
Publicar un comentario