Ejemplo 32
Esta demostración tiene por objetivo enseñar a trabajar con el Query Builder para crear fácilmente consultas de datos complejas (varios campos de más de una tabla).
El ejemplo trabaja con un formulario que muestra en un control DataGrid el código, nombre del producto, nombre de la compañía proveedor y nombre de la categoría de los Productos de la BD "Northwind" de SQL Server. Para lo cual debemos realizar los siguientes pasos:
1. Crear una Aplicación Windows en Visual Basic .NET lIamada Ejemplo32. EL IDE a utilizar es Microsoft Visual Studio 2012.
2. En la ventana del explorador de soluciones seleccionar el archivo Form1 y en la ventana de propiedades cambiar la propiedad FileName a frmProducto.
3. En el diseñador de formularios Windows, arrastrar un control DataGridView, luego configurar las propiedades, tal como se muestra en el siguiente cuadro:
| Objeto | Propiedad | Valor |
|---|---|---|
| Forrn1 | Name | frmProducto |
| StartPosition | CenterScreen | |
| Text | Lista de Productos | |
| DataGridView1 | Name | dgdProducto |
| Dock | FiIl |
4. De la caja de herramientas seleccionar la ficha "Datos" y dar doble clic sobre el icono "SqIDataAdapter".
5. Aparecerá la Ventana de Configuración del DataAdapter Wizard, seleccionar la conexión creada anteriormente a la BD Northwind o cree una nueva conexión clic al botón "Siguiente".
6. En el siguiente paso elegir en el Tipo de Consulta la primera opción "Usar instrucción SQL" y clic en "Siguiente".
8. A continuación, en la siguiente ventana clic al botón "Generador de Consultas" y se mostrará la ventana de Añadir Tabla del Query Builder mostrando las tablas de la BD.
9. Seleccionar la tabla Products y cIic en el botón "Agregar", seleccionar Suppliers y cIic en "Agregar", luego seleccionar Categories y clic en "Agregar".
10. Cerrar la ventana de Añadir Tablas con el botón "Cerrar" y se presentará la ventana del Query Builder.
11. En el Query Builder en la primera sección que contiene las tablas, seleccionar de la tabla "Products" los campos ProductID y ProductName, luego de la tabla "Suppliers" elegir CompanyName y finalmente de la tabla "Categories" seleccionar CategoryName.
Observación: Nótese como en la segunda sección aparece una lista con los campos seleccionados y en la tercera sección se muestra la instrucción SQL generada con el select ...from ...inner join
12. Para ejecutar la consulta de selección dar cIic derecho en cualquier parte de la ventana del Query Builder y del menú contextual seleccionar "Ejecutar SQL" o clic en el botón inferior izquierdo llamado "Ejecutar Consulta", presentándose en la cuarta sección los resultados del Select.
13. Clic en el botón "Aceptar" para cerrar el Query Builder y regresar a la ventana de Creación de la instrucción SQL, que mostrará la instucción generada con el Query Builder.
14. Como la aplicación sólo presentará un listado de datos (Select) mas no modificaciones de datos (Insert, Update y Delete) cIie en el botón "Opciones avanzadas ... " y en el diálogo de Opciones Avanzadas desactivar la primera opción "Generar instrucciones Insert, Update y Delete", luego cIic en el botón "OK".
15. Regresaremos a la Ventana de configuración del DataAdapter Wizard con la configuración seleccionada, cIic al botóri "Siguiente".
16. Inmediatamente se presentará la ventana con el Resultado de la Vista, cIic en el botón "Finalizar" y se crearán los objetos "SqIConnection1" y "SqIDataAdapter1".
17. En el diseñador de componentes seleccionar el objeto "SqlConnection1" y cambiarle de nombre a conNorthwind. También seleccionar el objeto "SqlDataAdapter1" y cambiarle de nombre a dapProducto.
18. Clic derecho al objeto "dapProducto" y del menú contextual seleccionar "Generar Conjunto de Datos", se mostrará el diálogo de Crear un Conjunto de Datos.
19. En la opción Elegir un DataSet, por defecto aparece "Nuevo", escribir el nombre para el DataSet como dstNorthwind y cIic en el botón "Aceptar".
20. Inmediatamente se creará en esquema XML llamado "dstNorthwind" y un objeto DataSet con tipo llamado "dstNorthwindl ".
21. Seleccionar el control DataGrid dgdProducto y clic derecho, seleccionar Ver código ó en la ventana explorador de soluciones dar cIic en el botón "Ver código".
Observación: Ver como aparece la estructura de la tabla Employees en el DataGrid, mostrando los campos ProductID, ProductName, CompanyName y CategoryName de la consulta, además los campos SupplierID y CategoryID que son las claves foráneas; esto se debe a que coge la estructura definida en el esquema XML por ser un DataSet con tipo.
22. Crear el procedimiento de evento CargarDatos, que ocurra en el evento "Load" del formulario y escribir el siguiente código:
23. Configurar frmProducto como el formulario de inicio. Por defecto lo está.
Nota: Si deseamos ocultar las dos últimas columnas de la consulta en el DataGrid necesitamos formatear el DataGrid construyendo un estilo propio, el cual se verá más adelante en el capítulo 9.
Espero haber ayudado en algo. Adjunto el ejemplo en el siguiente enlace:
Ejemplo32 - Descargar
Hasta la próxima oportunidad!
Twittear



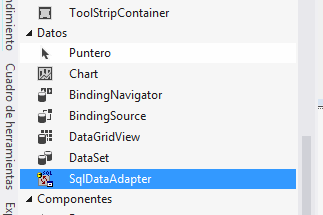

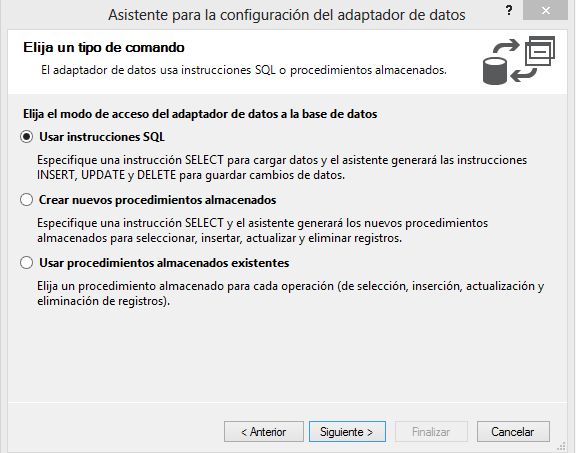




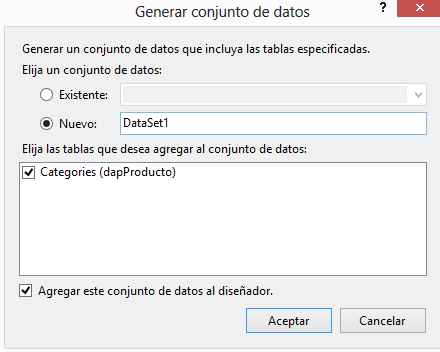

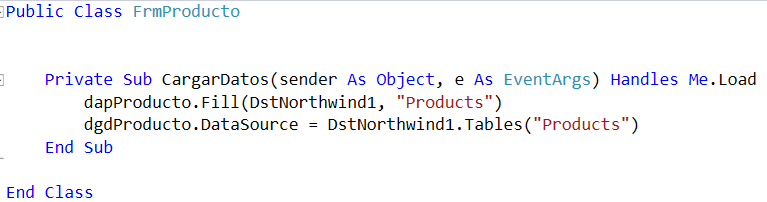

No hay comentarios:
Publicar un comentario