En este capítulo aprenderemos como utilizar las herramientas de Visual Studio .NET para crear aplicaciones que accedan a datos con ADO .NET, tales como el DataAdapter Wizard para crear objetos Connection y DataAdapter, el Query Builder para crear consultas, el Server Explorer para analizar servidores, y finalmente el Data Form Wizard para crear formularios enlazados a datos.
Si usted es nuevo en Visual Studio .NET la forma mas fácil de crear aplicaciones que accedan a datos es usar las herramientas que a continuación presentamos.
- Definición
A partir de un DataAdapter generado con el asistente podemos crear un Dataset que es el repositorio que almacenara los datos de un comando de selección, el cual finalmente se enlazará a controles del formulario Windows.
- Creando una Conexión a un Origen de Datos
1. Seleccionar de la caja de herramientas (TooIBox) la ficha "Data".
2. Dobte clic al icono "OleDbDataAdapter" o "SqIDataAdapter" dependiendo del tipo de aplicación que desee crear.
3. En nuestro caso trabajaremos con SQL Server y por tanto elegiremos "SqIDataAdapter" y aparecerá el siguiente diálogo tal como se muestra en la siguiente figura:
4. Para crear una nueva conexión dar clic al botón "Nueva conexión" y aparecerá el diálogo de Propiedades de Enlace de Datos, similar al mostrado en la siguiente figura:
5. En el paso 1 del diálogo si está en un entorno de red seleccionar el servidor, sino escribir el nombre de éste. Si el servidor esta en la misma máquina donde se crea la aplicación escribir "(local)" o "Localhost" (si es también Servidor Web) o escribir el nombre de la máquina (si no hay varias instancias de SQL instaladas).
6. En el paso 2 del diálogo especificar el tipo de seguridad que está usando el Servidor de Datos SQL Server, la cual puede ser "Sólo Windows" o "SQL Server y Windows". En nuestro caso elegimos la segunda, para lo cual hay que escribir un usuario y contraseña de SQL, por ejemplo el usuario "sa" es una cuenta de sistema muy usada en desarrollo y no tiene contraseña por defecto.
7. En el paso 3, seleccionar la Base de Datos a la cual deseamos conectamos, por ejemplo Northwind que es una Base de Datos que viene con SQL Server a partir de la versión 7.0.
8. Finalmente, probar la conexión con el botón "Probar conexión" y "Aceptar".
- Creando una Consulta de Selección de Datos
Después de crear la conexión podemos ejecutar comandos sobre el origen de datos mediante el DataAdapter, en este caso aprenderemos cómo crear una consulta de selección de datos, para lo cual debemos realizar los siguientes pasos:
1. Seleccionar la conexión creada anteriormente y clic en el botón "Siguiente", se visualizará el diálogo de Selección de Tipo de Consulta, tal como se muestra en la siguiente figura:
2. Si la consulta se va a realizar desde la aplicación cliente se elige la primera opción "Usar sentencia SQL", si la consulta va a realizarse desde el mismo servidor de datos mediante un procedimiento almacenado (Stored Procedure) puede elegirse la segunda opción "Crear un nuevo procedimiento almacenado" o la tercera opción "Usar un procedimiento almacenado existente". En nuestro caso, iniciaremos usando la primera opción y se mostrará el diálogo de Crear la Instrucción SQL tal como se aprecia en la siguiente figura:
3. Escribir la instrucción SQL deseada, por ejemplo para recuperar el código, apellido y nombre de todos los registros de la tabla "Employees" de la BD "Northwind" escribir: "Select EmployeeID, LastName, FirstName From Employees".
4. Si la consulta es sólo para visualizar registros y no modificar dar clic en el botón "Opciones avanzadas" y se mostrará el siguiente diálogo de Opciones Avanzadas de Creación de SQL, tal como se presenta en la siguiente figura:
5. Quitar la selección de la primera opción: "Generar instrucciones Insert, Update y Delete" y clic en el botón "Aceptar". Luego clic en el botón "Siguiente" y se mostrará el dialogo de Resultados del Asistente, tal como se presenta en la siguiente figura:
6. Clic en el botón "Finalizar" y observar que se ha creado dos objetos en la zona del diseñador de componentes, un componente SqlConnection y un SqlDataAdapter, similar al mostrado en la siguiente figura:
Espero haber ayudado en algo. Hasta la próxima oportunidad!
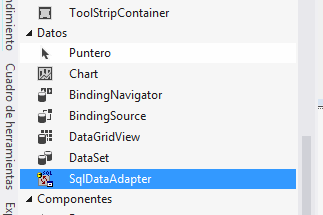



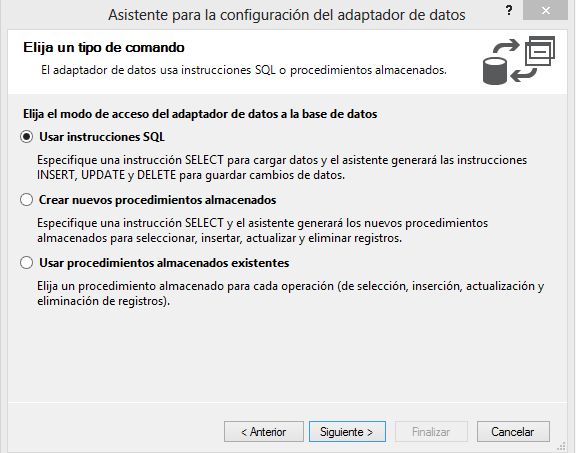

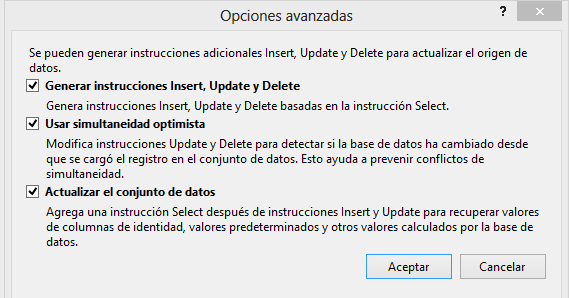

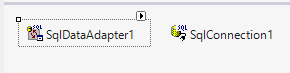
No hay comentarios:
Publicar un comentario