Esta publicación va dirigido a profesionales de tecnología interesados en entender el proceso de instalación de Microsoft SQL Server 2008, sus componentes, las recomendaciones de seguridad y el significado de todas las opciones disponibles durante dicho proceso.
- Introducciòn al manual
- Antes de Instalar
1. Decidir la edición de SQL Server 2008 que se desea instalar
2. Revisar que se cumpla con los requerimientos de hardware y software necesarios para instalar SQL Server 2008, la información al respecto se encuentra en la documentación del producto.
3. Crear cuentas para los servicios de SQL Server, estas cuentas deben ser creadas con privilegios mínimos ya que durante el proceso de instalación, el asistente les asignará los permisos necesarios para ejecutar los respectivos servicios.
La creación de estas cuentas de servicio NO es obligatoria para poder instalar SQL Server, pero es una buena práctica de seguridad
- Instalando
“En SQL Server Installation Center” es posible revisar información detallada acerca de requerimientos para la instalación, recomendaciones de seguridad y adicionalmente realizar un chequeo de la configuración del sistema.
Haga clic en “System Configuration Checker”
Revise el reporte y haga clic en OK
Ahora, vaya al tab “Installation”, y allí seleccione la opción “New SQL Server stand alone installation or add features to an existing installation”
Observe de nuevo el reporte y haga clic en “OK”
Si está instalando una versión de pruebas (cómo en este ejemplo) de SQL Server, podrá seleccionar la opción correspondiente para la edición que desee; en una instalación diferente, agregue la clave de producto y haga clic en “Next”
Ahora, lea los términos de licencia y luego, si está de acuerdo seleccione la opción correspondiente y haga clic en “Next”
A continuación, se instalan componentes de soporte necesarios para la instalación, haga clic en “Install” para instalarlos
Ahora haga clic en “Next”
Ahora, deberá seleccionar las características de SQL server 2008 que desea instalar; Asegúrese de instalar los servicios que en algún momento vaya a utilizar, si está totalmente seguro que no va a usar un servicio específico cómo Analysis Services, limpie la casilla de verificación junto a él, y haga clic en “Next”
A continuación tendrá que decidir si la instancia que va instalar es una instancia por defecto o nombrada, en el segundo caso tendrá que asignar a esta un nombre con el cual la reconocerá a futuro; si la instancia es creada por defecto, la forma de conectarse a esta desde servidores o equipos clientes remotos, será por medio del nombre de la máquina o de la dirección ip de la misma. Haga clic en “Next”
En la siguiente ventana, se encuentra un análisis de requerimientos de espacio, cuando se haya comprobado que cuenta con el espacio de almacenamiento suficiente, haga clic en “Next”
Ahora, usted deberá configurar las cuentas con las cuales se ejecutará el servicio; la recomendación es utilizar diferentes cuentas, sin embargo, en la imagen de la derecha usted puede observar cómo una cuenta es utilizada para ejecutar más de un servicio, en la parte inferior podría seleccionar la opción para utilizar la misma cuenta para todos los servicios, en cuyo caso solamente tendrá que escribir credenciales una vez, pero no estará cumpliendo con buenas prácticas de seguridad. Después de configurar las cuentas, haga clic en el tab “Collation”
En Collation, observe los métodos de ordenamiento que van a ser utilizados tanto para SQL Server cómo para Analysis Services; es importante que tenga un cuenta si existen regulaciones en su organización acerca del tipo de ordenamiento a utilizar, y de no ser así, busque que tanto las bases de datos, cómo Analysis Services tengan modelos de ordenamiento similares para evitar problemas cuando estos dos componentes se conecten entre sí. Haga clic en Next
Ahora, tendrá que definir si va a utilizar un modelo de autenticación Windows o Mixto, y si especifica un modelo mixto deberá escribir una contraseña para el usuario administrador tipo SQL; Recuerde que el modo mixto permite la utilización de inicios de sesión tipo SQL (usuarios que no hacen parte de Windows) y es utilizada para dar acceso a SQL Server desde aplicaciones, entre otras cosas. De todas maneras se recomienda por razones de seguridad y mientras sea posible, utilizar el modo de autenticación tipo Windows. Agregue también como administrador a cualquier usuario que vaya a cumplir con dicha tarea, por ejemplo el usuario que está ejecutando la instalación (Add current User) Haga clic en “Data Directories”
Ahora revise las ubicaciones físicas donde va a quedar instalado SQL Server y cada uno de sus componentes, Haga clic en Next
Agregue los usuarios que van a ser administradores de Análisis Services, puede agregar al usuario con el que está ejecutando la instalación o a cualquier otro usuario, vaya a “Data Directories”
Revise la ubicación donde va a quedar almacenada la información de Analysis Services, haga clic en ‘’Next”
Defina en qué modo va a instalar reporting services, puede instalarlo en el modo nativo (para que pueda usar reporting services una vez termine la instalación sin necesidad de SharePoint), otro es el modo integrado con SharePoint (que almacenara sus reportes en una librería de reportes de SharePoint) o bien puede instalar Reporting Services pero no configurarlo, lo cual implica que luego debería realizar dicha configuración (esta opción se utilizaría si piensa realizar una configuración escalada de Reporting Services) Para efectos de este ejemplo, seleccionamos el modo nativo. Haga clic en “Next”
Ahora, seleccione las opciones para que se envíen reportes de errores y de uso de características hacia Microsoft y haga clic en “Next”
Haga clic en “Next”
Revise el resumen y haga clic en “Install”
La instalación está siendo realizada
La instalación ha sido completada
Si desea ver un resumen de la instalación, aquí encuentra un link hacia dicho registro de resumen; Haga clic en “Close” para salir, la instalación ha sido terminada.
La instalación de todas las ediciones y componentes de SQL Server es similar al ejemplo que se mostró anteriormente, recuerde que puede instalar todos los componentes o solo algunos de ellos en un equipo; por ejemplo, si se deseara instalar únicamente los componentes cliente para desde allí conectarse a un servidor de SQL Server ubicado en un lugar remoto, bastaría con seguir el mismo proceso de instalación y en la página de selección de componentes seleccionar únicamente los componentes cliente; de la misma manera podría instalarse únicamente la documentación (libros en pantalla), para tener una buena fuente de información y capacitación en cualquier máquina.
Espero haber ayudado en algo. Hasta la próxima oportunidad!
Twittear






















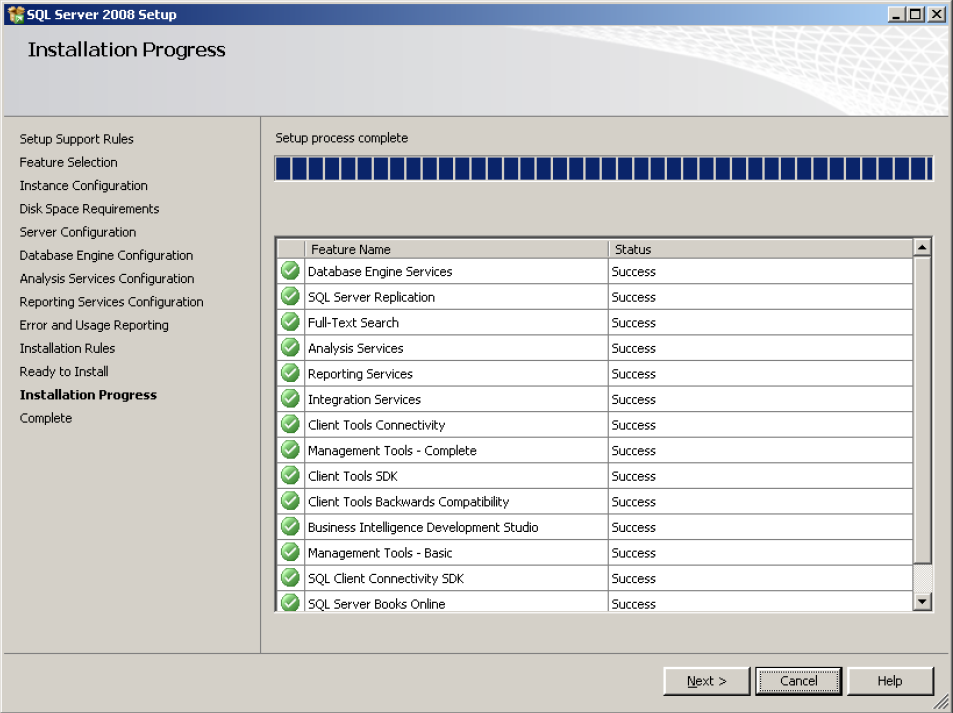

No hay comentarios:
Publicar un comentario